成功安装了MATLAB之后,我们就可以进入到MATLAB的主界面。现在我们一起学习一下MATLAB的界面各部分功能。
窗口
不失一般性,我们常规见到的界面应该包括在如下的6个窗口中:
- 命令行窗口:这是MATLAB运行命令的主要位置
- 编辑器:编程工作区
- 菜单栏:常规功能,不用多介绍
- 变量:显示变量的具体内容
- 当前文件夹&详细信息:这两个是分不开的,不用多介绍
- 工作区:显示了当前工作状态下的所有变量
如下图所示。下面我们一一进行介绍。
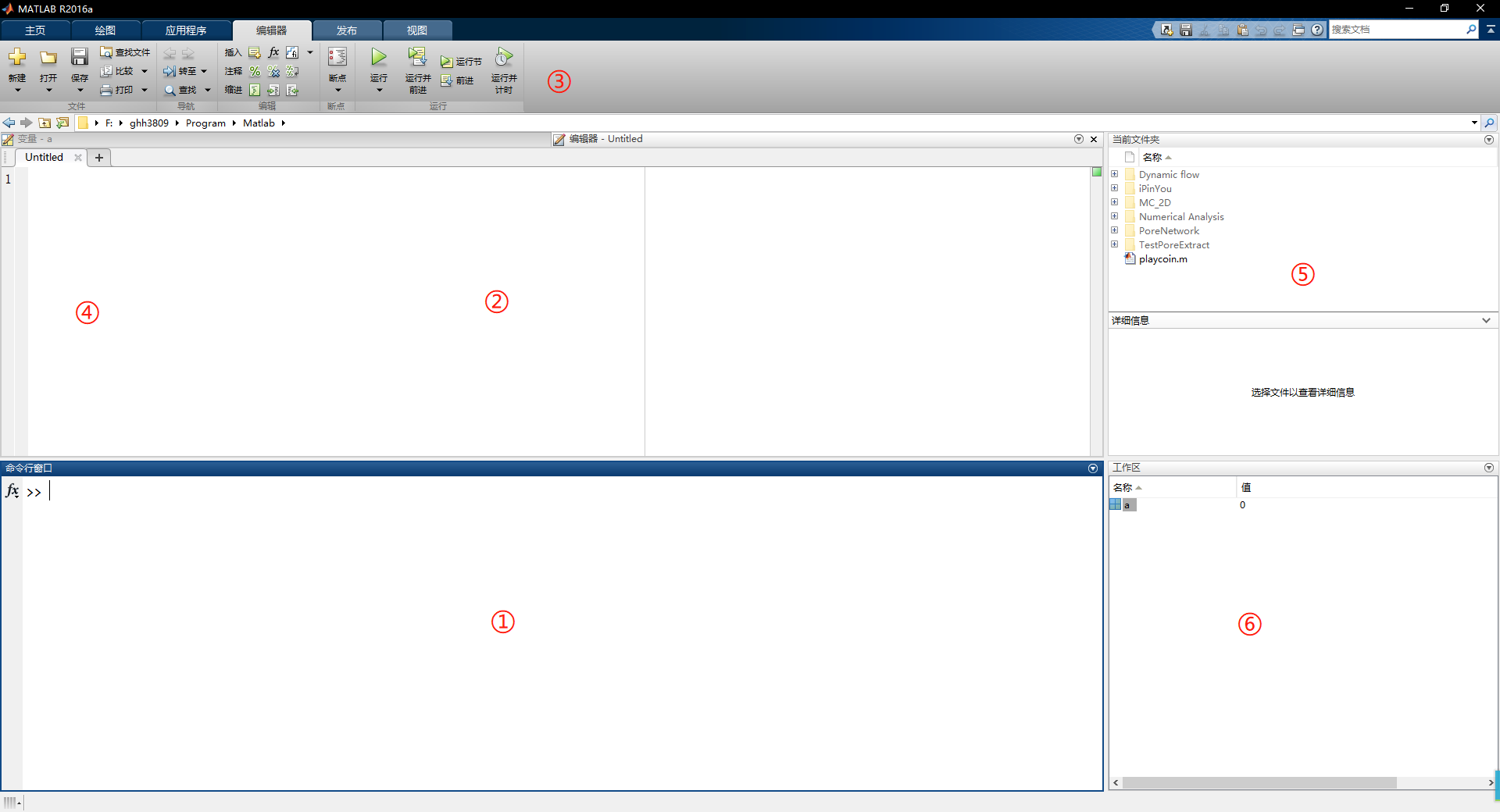
命令行窗口
命令行窗口可以快速运行一些计算或执行命令。当出现提示光标>>时,即代表命令行准备就绪。
我们在命令行输入简单的1+2,即可看到如下结果:
>> 1+2
ans =
3
>>
同样,我们还可以进行其他的运算,等到介绍语法时会详细介绍。
使用命令行窗口还有一个非常好用的小trick,那就是在命令行准备就绪时,可以使用上方向键直接调取历史命令。而如果你已经输入了一些内容,则会调取与你输入内容开头相匹配的命令。
编辑器
我们总是希望编写完程序后可以自动运行,而不是每次都手动输入命令。在编辑器中,我们可以编辑脚本文件或函数文件,其语法与命令行相同。
菜单栏
菜单栏覆盖了几乎所有的初学MATLAB的操作。例如,我们点击菜单栏中的“主页”->“新建脚本”,将会自动跳转到新的脚本界面。我们编辑以下脚本内容:
% 绘制y=x^2的图像
a = 1:10;
b = a.^2;
plot(a,b);
点击菜单栏中“编辑器”->“保存”,将脚本文件命名为“Script2_1.m”将结果直接保存至当前文件夹。再次点击“运行”,即可出现下图所示结果。
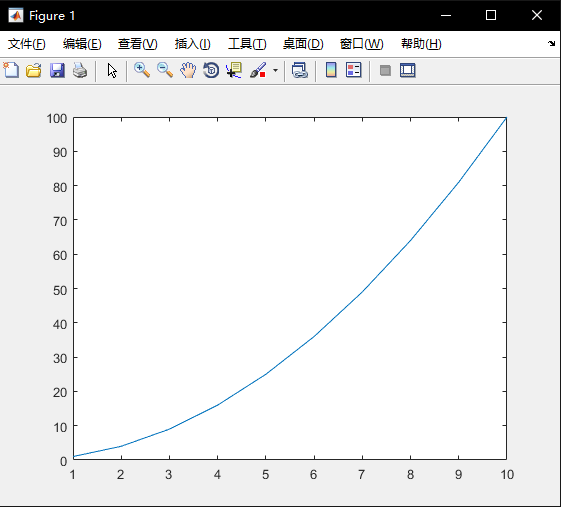
至于为什么要保存至当前文件夹,我们在介绍当前文件夹窗口时将会再次介绍。
变量
运行完刚刚的程序,可以看到我们的工作区中目前有a,ans,b三个变量。我们双击a变量,即可打开变量窗口。可以看到下图所示的内容。
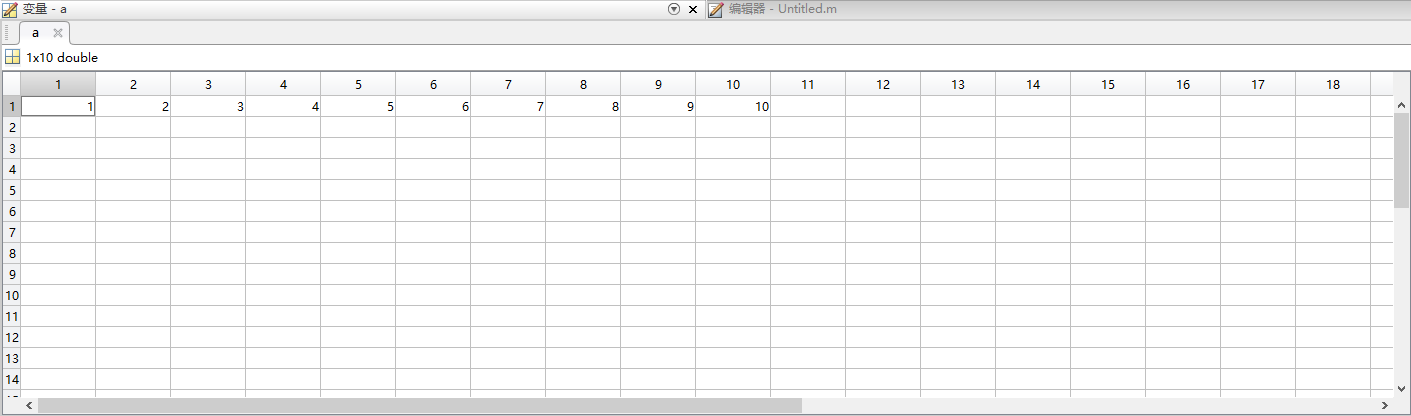
“1×10 double”表明该变量的大小为1行×10列,每个元素的类型均为double(双精度浮点数)。以此点击别的变量,我们可以看到对应的变量内容。
需要注意的是,在变量窗口中,变量的值是可以直接被修改的。双击其中的一个元素,即可对元素进行更改。
当前文件夹&详细信息
同菜单栏下方的地址栏一起,表明你当前的工作位置。正常情况下,当前文件夹中显示的文件夹均为透明,表明这些文件夹处于不可用状态,即不在你的工作区当中。
这两者有什么区别呢?我们在当前文件夹中右键,创建一个新文件夹。接着,我们再次创建一个脚本“Script2_2.m”,并保存至新创建的文件夹下。这时我们在命令行窗口中输入“Script2_1”,可以看到之前编写的程序重新运行。但是我们如果输入“Script2_1”,将会提示“未定义函数或变量 ‘Script2_1’。”这就是因为我们新创建的文件夹并不属于当前工作区导致的。
解决方法就是右击新建的文件夹文件夹,选择“添加到路径”,根据情况选择是否需要添加子文件夹即可。这时我们可以看到,原本透明的文件夹已经变得不透明,其中的脚本文件也可以成功运行。
如果我们选择“Script2_1.m”,可以看到详细信息中出现了“绘制y=x^2的图像”,这正是我们编写脚本时开头的注释。因此这里希望大家养成良好的习惯,在编写脚本时在开头使用注释简单说明程序功能,以方便之后的查找。
PS:在当前文件夹中,可以进行各种常规资源管理器操作,例如复制、粘贴、重命名等。
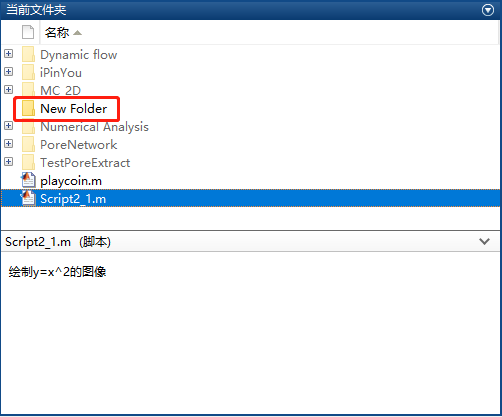
工作区
工作区显示了当前状态下的所有变量情况,包括名称、值等。左键标题可以进行排序,右键标题即可选择显示的内容,双击变量即可打开变量窗口。
另外,在工作区中选择变量后,按Del键可以删除变量。
如果想快速清除所有变量,可以在命令行中输入clear。